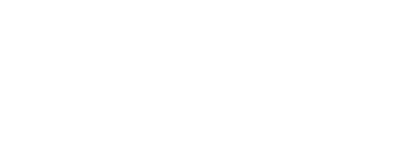Exclusivity is just a perk that everybody admires and when it comes to Apple, it all revolves around exclusivity. Airdrop, an “exclusive” feature in Apple devices like iPhone & iPad, helps transfer data without hassle. This feature uses Bluetooth 4.x to transfer data. Be it music, a couple of photos with your besties, or even your work presentation; Apple users can transfer this stuff from one device to another.
Another advantage of Airdrop is that the connection is secure & the data transfer takes place smoothly. However, there may be a slight inconvenience. Sometimes a notification would pop up saying, “Airdrop not working”. But you needn’t worry. In this article, Here Technographx is going to discuss how to fix Airdrop on iPhone or iPad.
Prerequisites of Fixing Airdrop:
Before you rush to the technical part, make sure that you don’t miss out on simple tricks that can save your time & fix the airdrop issue on your iPhone or iPad.
- iOS 7 or later must be installed on the computers you’re using.
- There should be a variant of MAC/X Lion (10.7) or higher installed.
- Before using Airdrop, make sure the Bluetooth and Wi-Fi are on.
- Ensure that your Apple devices are within 30 feet of each other to ensure proper and stable data transmission.
What if Airdrop isn’t still fixed?
How to fix Airdrop on iPhone iPad if the easy hacks don’t work? Here are some alternatives to resolve the issue.
Reboot your iPad or iPhone
It is the easiest method to start with. To restart an iOS system, press the “Home” and “Power” buttons simultaneously. You will solve problems like “AirDrop not working” and “Bluetooth not working” using this basic method.
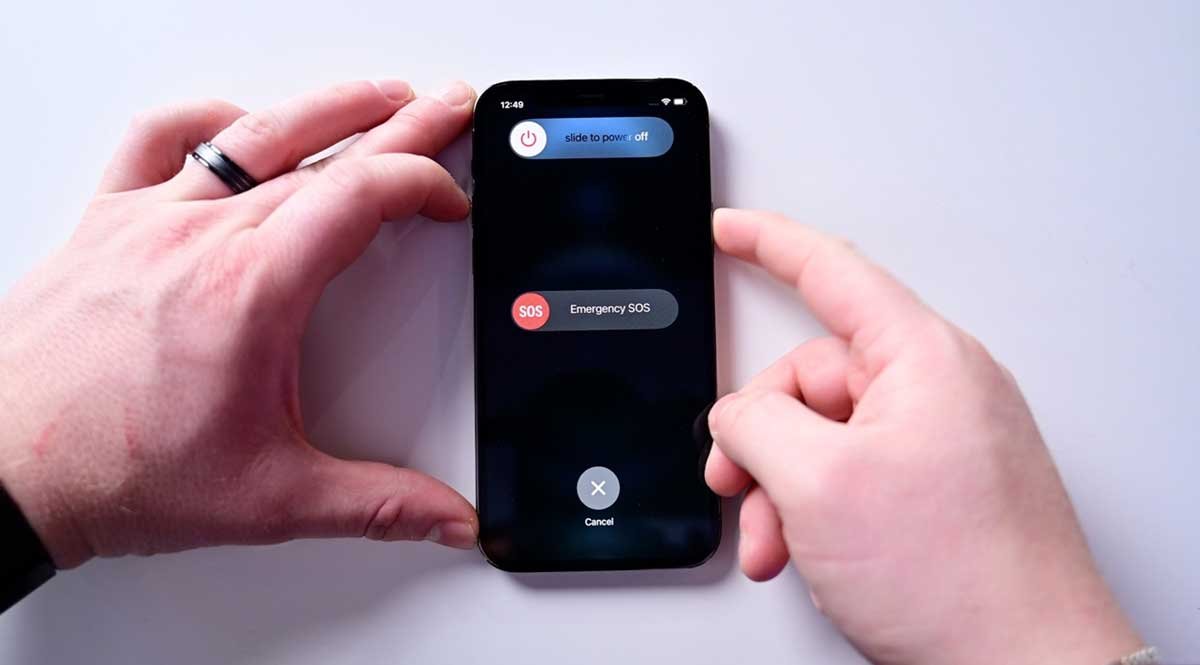
Re-sign into your iCloud account
You will repair the issue by re-signing into your iCloud account, in addition to restarting the Wi-Fi and Bluetooth. Go to “iCloud” in the “Settings” app, then tap on your password. Check out your iCloud account first, then sign back in.
Restart your Wi-Fi and Bluetooth
Turning on Wi-Fi and Bluetooth is required to use AirDrop. If AirDrop isn’t working well, you should try reopening Wi-Fi and Bluetooth. You can do it by swiping up from the bottom of your iPhone screen and press on the Wi-Fi and Bluetooth icons to turn them off, then click on them again to turn them back on.
Resetting the Network Configuration
To ensure the Airdrop operates properly, you will need to Reset Network Settings. You should reset your network settings by following the steps below.
- Tap on Settings, then tap on General
- Now, choose “Reset” from the drop-down menu.
- After that, choose Reset Network Settings from the Reset menu.
Update your device
Sometimes, it is all about the updates. If your iPhone or iPad aren’t functioning properly, it is probably due to the outdated versions of its updates that causes certain glitches in the system. By updating your device, you can resolve the problem. When updated, the problem may get resolved. Make sure to have a look at these steps to fix the Airdrop issue on your device.
- Tap on Settings & click on General.
- After clicking on General, you will see an option as “Software Update”.
- Click on the new update after it shows. Then install it to fix the problem.
If the methods suggested above do not work, you can try the following alternatives to solve the problem of Airdrop.
Changing Airdrop settings on your iPhone or iPad
There are some levels of airdrops – Contacts, Off & Everyone. Contacts only are the most popular and complex feature since they must verify contacts from both sides. If you are having problems with Airdrop, consider turning it off and on again. You may also try changing the configuration to “Everyone” to see if it fixes the problem. Take care of the measures as follows:
- Tap on Settings, and then further tap on General
- In General, you will find Airdrop. Tap on it
- Choose the option that you want to try
- Try to find your MAC on the device
- If it doesn’t show on your device, click on Finder on your MAC Device
- Again, move to Airdrop on your primary device.
Contacting Apple Support Services
If any of these methods don’t help solve the issue, you must contact Apple Support. Consider your nearest Apple Store, and they might be able to help.
Bottom Line
It was all about how to fix Airdrop on iPhone or iPad. These solutions differ from device to device; thus, choose the one that best fits your needs. We hope that the above-given information in this article was useful and that it will assist you in resolving the issue.