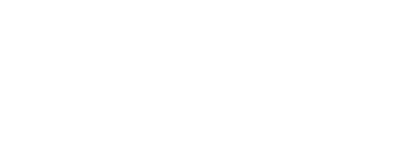In previous years, there’s been a notable problem with Android in being unable to show the passwords of WiFi networks that you used to save on your smartphone.
This usually happens if you happen to forget your password or you lack the required information needed by the network device to log in.
There wasn’t a proper way to solve this problem for a long time and you had to contact your network provider and ask for assistance to fix the issue. If that’s not a possible option, then you’re forced to reset your modem.
But when Google released Android 10, they brought a lot of changes, and thankfully, they included how to look for the WiFi password, which was among the highlighted features that Android users anticipated.
However, even when Android 10 wasn’t released yet, people still found a way to access and view saved WiFi passwords, and if you’re up for it, these techniques could be useful for you. But you’re probably going to be required root access on the device you’re using right now.
How to view WiFi password on Android 10

Okay, you got your device on Android 10 and a WiFi connection ready. You can expect to navigate Android 10 easily on your device since this new feature will get you to view and share the credentials of your WiFi network.
On your Android 10 device, you can provide a QR code that can allow any user other than yourself, to scan and access your WiFi without the need for a third-party app.
Because of that, the inbuilt setting or the integrated configuration will allow you to freely view the WiFi password.
Once you enter the Settings on your mobile device, you will find Network and Internet, make sure to click that and proceed ahead to the WiFi section. Next, hit the cogwheel icon which can be found adjacent to the WiFi network you have access to.
After that, it will proceed to Network details on the WiFi network you’re connected with. If you find the Share button that contains a small QR code logo, tap on that and enter your personal PIN, fingerprint, password, and any pattern.
Once you see a popped up window on your screen, it will show you the QR code to your WiFi network. If you want to share the code, you can let anyone scan the code through another smartphone and this will automatically connect them to your WiFi network.
You will also get to see the WiFi password just under the QR code which is an alternative option for logging in when you can’t access through WiFi with the QR code.
How to view WiFi password on Android 9 and older Android phones
Just like in Android 10, you can still find WiFi passwords in a short amount of time on older version of Android phones. But you will need a few things like root access, Solid Explorer File Manager, or Termux.
The purpose of having root access is because you will be able to find and share the WiFi password with anyone. And this is applicable to older versions of Android starting from Android 9.
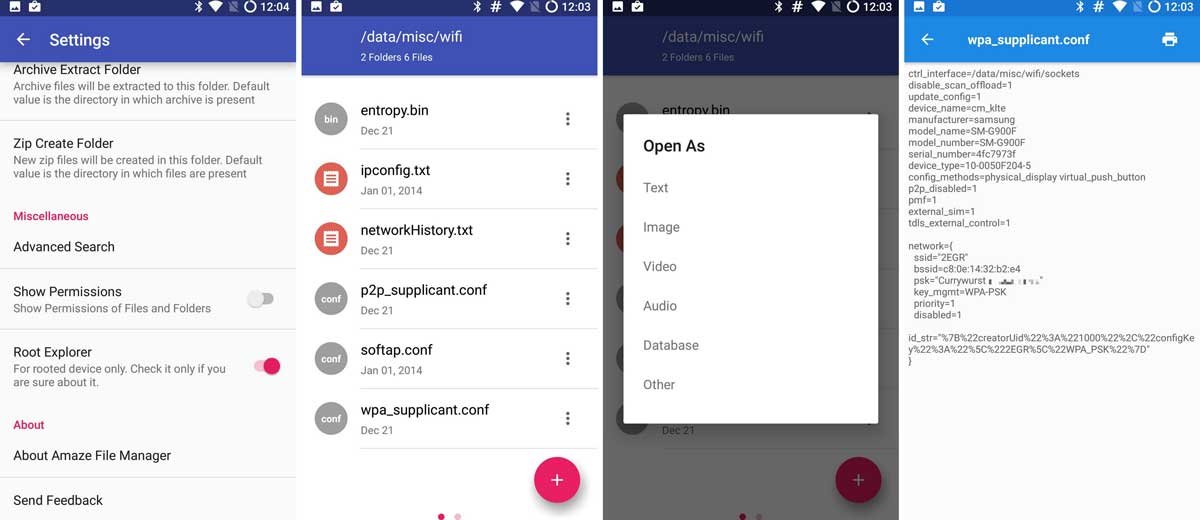
Using Solid Explorer File Manager
Before we use Solid Explorer File Manager, Termux, and ADB, first we need the device to be rooted and you can easily do that with the guide available on your Android device.
The first step is to download Solid Explorer File Manager which is available on Google Play. You then install it. Once you’ve finished downloading and installing it, you can open the Solid Explorer. At the top left, tap on the hamburger icon.
Next, click the slide-in menu and find Root under the Storages section. Make sure to click that as Solid Explorer will then allow you to root access. Afterward, tap on Grant and find a folder with the name data. Proceed to the misc folder and look for a folder with the name wifi.
Click on the wifi folder and search for the file name “wpa_supplicant.conf”. Click that and open the file by using Solid Explorer’s Text Editor. By then, you go to Network block or code with “network={‘)”.
Under the Network block, you will find a line with “psk=”. The password of the WiFi network you’re looking for is mentioned after the equal ‘=” sign.
Using Termux
You can also try Termux if you’re more familiar with using it than Solid Explorer File Manager. Here’s how you can get the WiFi password with Termux.
In Google Play, search for Termux and download it until it’s fully installed. Then open Termux and enter these text, “$ pkg install termux-tools”. After that, these texts will allow Termux to grant root privileges, “$ su”.
The next step is to tap the Grant button and enter these text, “#cat/data/misc/wifi/wpa_supplicant.conf”, this is a command in order to locate the device’s WiFi configuration.
Just like Solid Explorer File Manager, head to the Network block and you will find a line that has “psk=”. You will find the password of the WiFi network after the equal ”=” sign.
Using ADB
In using ADB, your device would be required to be rooted but that can easily be done by following the complete guide.
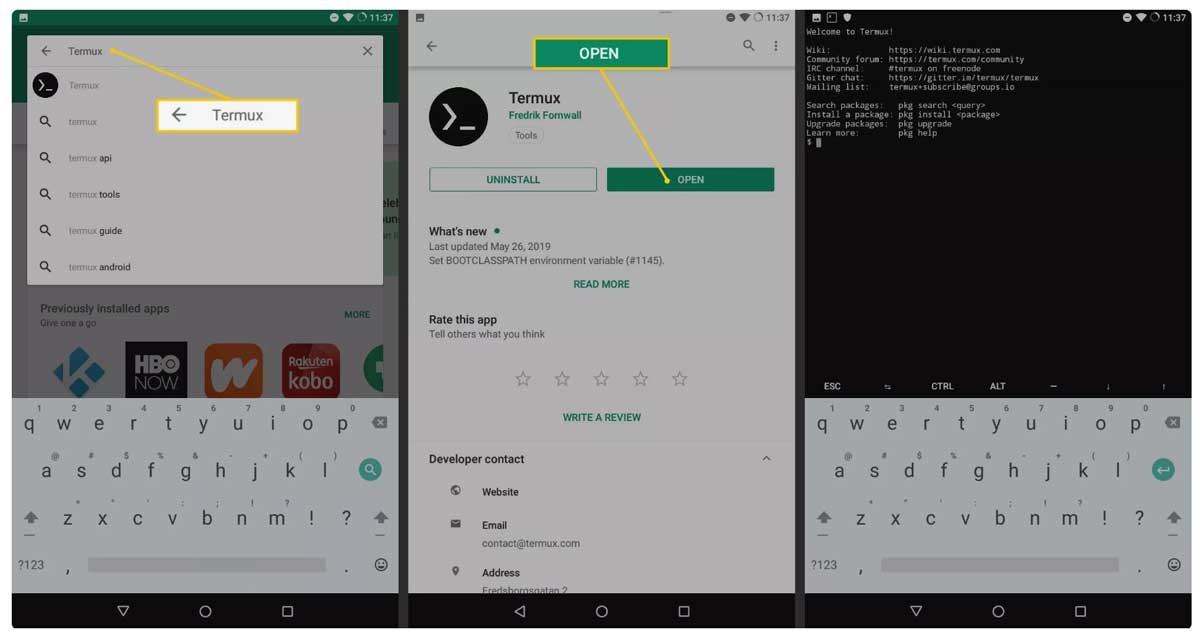
Once you have successfully rooted your Android device, you can start enabling USB debugging. After that, setup ADB on your PC by using Google Platform tools for Windows or Mac.
If you’re using Windows, try to right-click inside the extracted folder. Then, make sure to choose the terminal window as an option from the menu you previously accessed on.
However, if you’re using Mac, you open Terminal right after unzipping the zip file and drag the platform-tools folder all the way inside this window.
Right after that, you can now connect your Android device to the PC by using the USB cable. Make sure to enter these texts “$ adb devices”, to check if the ads tool recognized your device on the PC.
In order to locate the device’s WiFi configuration file, enter these texts:
$ adb shell
$ su
# cat /data/misc/wifi/wpa_supplicant.conf”.
Once you’re finished, you will proceed further by entering this configuration file on your PC:
# cp /data/misc/wifi/wpa_supplicant.conf /sdcard/
# exit
$ exit
$ adb pull /sdcard/wpa_supplicant.conf ~/Downloads/
We’re almost finished now so the next step is to go to the Downloads folder on your PC and open the file wpa_supplicant.conf. You will easily find the Network block since it has a code “network={“).
Under the Network block, you will notice a line that starts with “psk=”. Finally, you can get the password of the WiFi network right after the equal sign.
Conclusion
Now that you know how to find any WiFi password on your Android device, don’t forget these techniques as they can be very helpful in times when you need to access WiFi outside your house.