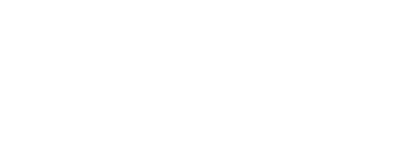Zoom is a widely used virtual communication app for live meetings. But how to record Zoom meetings if we want to have a record of your meeting? The first solution is to use the native Zoom recording. But there are some limitations as you have to be the meeting’s host or should have the permission of the meeting’s host to record the Zoom meeting. This is sometimes not possible, so you need to have access to a paid or free screen recorder to record the meeting.
Let us review the top 5 free screen recorders that solve the issue of how to record Zoom meetings as a participant.” to “Let us review the top 5 free screen recorders that solve the issue of how to record Zoom meeting as a participant.
1. iTop Screen Recorder Windows 10 and Online

iTop is a recommended free screen recorder that you can use to figure out how to record Zoom meetings as a participant. iTop has both a screen recorder for Windows 10 and an advanced version and also an online version. ” to “iTop has both a screen recorder Windows 10 and an advanced version and also an online version. So, it can be used for all devices and all platforms. The most important features of the iTop screen recorder are;
- iTop free screen recorder can capture a part or complete PC screen along with audio and video.
- You can record 4K/1080p HD videos as screen recorders on Windows PC without lagging.
- You can easily save, download and share your Zoom recording video without any learning curve.
- You can also edit, clip, and trim your Zoom recording with the built-in advanced editor.
2. Windows 10 Game Bar

The Xbox game bar is a screen recorder that is built into Windows 10 and advanced, and you can use it to record Zoom meetings without installing any third-party app. It is an app to record video games, but it can also help you figure out how to record Zoom meetings.
3. QuickTime Player
Xbox game bar is a screen recorder for Windows 10 and advanced versions, so its alternative for Mac computers is the QuickTime Player. So, during the Zoom meeting, you can start the QuickTime Player, and in the File menu, you will click the New Screen Recording option.
You can also adjust the settings by adjusting the microphone, selecting the quality of your recorded video, and specifying the file location for your recording.
4. VLC
VLC is a great media player but can you also use it for screen recording? How to record Zoom meetings using VLC? Is it even possible? Yes, it is.
During your Zoom meeting, launch VLC, open the Media menu, click on the Open Capture Device >Capture Mode>Desktop, and start screen recording.
5. OBS
Using the third-party application OBS for recording Zoom meetings is also very straightforward. Go to the Sources menu, press the + icon, and choose the Window Capture option. Name the new source in the Create/Select Source Window and click on the OK button. In the Properties Window, select Zoom from the list and press OK.
How to record Zoom meetings is a very common question. With the host’s permission, we know that the hosts and the participants can record the meeting. But when you are not the host and do not have permission, you will be required to use a screen recorder. We recommend iTop Screen Recorder because it is a free screen recorder and has an online version. The other options we have discussed are also great so you can make an informed choice.